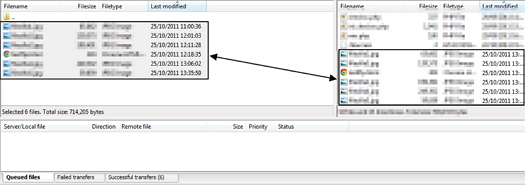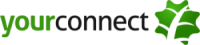การใช้งาน FTP เบื้องต้นในที่นี้จะอธิบายการใช้จากโปรแกรม FileZilla โดยสามารถดาวน์โหลดได้จากลิงค์ FileZilla
เมื่อทำการติดตั้ง FileZilla เสร็จเรียบร้อยแล้ว มีขั้นตอนในการใช้งานเพื่ออัพโหลดไฟล์ดังนี้
1.เปิดโปรแกรม FileZilla จากนั้นให้กรอกรายละเอียดในส่วนต่อไปนี้
1.1 Host: ให้ใส่ ftp.ชื่อโดเมนเนมที่ใช้งาน
1.2 Username : ให้ใส่ Username สำหรับ FTP หรือ Hosting Management โดยสามารถดูได้จากอีเมล์ User Detail ที่ทางบริษัทแจ้ง
1.3 Password : ให้ใส่ Password สำหรับ FTP
1.4 Port : ให้ใส่ 21
โดยเมื่อทำการกรอกข้อมูลเสร็จสิ้นให้กด Quickconnect

2.โดยถ้าหากทำการกรอกข้อมูลถูกต้องเมื่อทำการกด Quickconnect จะมีรายละเอียดขึ้นมาดังรูปต่อไปนี้
บริเวณหมายเลข 1 คือแจ้งการเชื่อมต่อเสร็จ
บริเวณหมายเลข 2 จะแสดงรายละเอียด File/Folder ต่างๆที่มีอยู่ในเครื่องเซิรฟ์เวอร์
บริเวณหมายเลข 3 จะแสดงรายละเอียด File/Folder ต่างๆที่มีอยู่ในเครื่องคอมพิวเตอร์ที่ใช้งาน
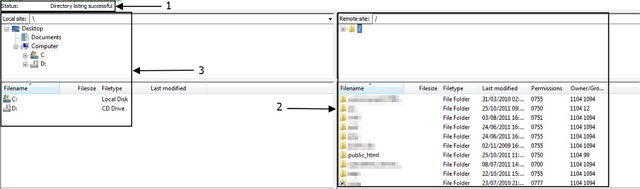
โดยการอัพโหลด File ขึ้นบนเครื่องเซิรฟ์เวอร์นั้นให้ทำการอัพโหลดไปใส่ใน Folder Public_html
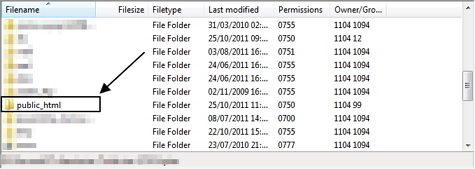
3.โดยเมื่อทำการเข้ามาใน Folder public_html แล้วจะมีรายละเอียดดังนี้
บริเวณหมายเลข 1 จะแสดงตำแหน่ง Folder ที่เปิดอยู่ในเครื่องคอมพิวเตอร์ที่ใช้งาน
บริเวณหมายเลข 2 จะแสดงรายชื่อ File/Folder ที่มีอยู่ใน Folder ที่เปิดใช้งานจากบริเวณหมายเลข 1
บริเวณหมายเลข 3 ซึ่งแสดงตำแหน่ง Folder ปัจจุบันที่เปิดใช้งานอยู่บนเซิร์ฟเวอร์
บริเวณหมายเลข 4 จะแสดงรายชื่อ File/Folder ที่มีอยู่ Folder ปัจจุบันที่เปิดใช้งานจากบริเวณหมาย 3 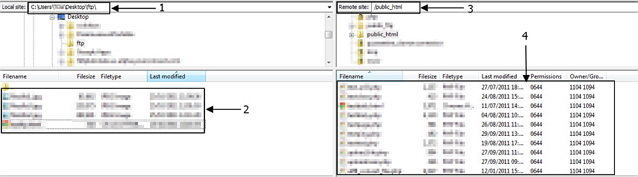
จากนั้นให้เลือกไฟล์ที่ต้องการอัพโหลดจากบริเวณหมายเลข 2 โดยจะเลือกที่ละไฟล์หรือหลายๆไฟล์ก็จากนั้นกดคลิ๊กขวาจะมีเมนูขึ้นมาให้กด Upload 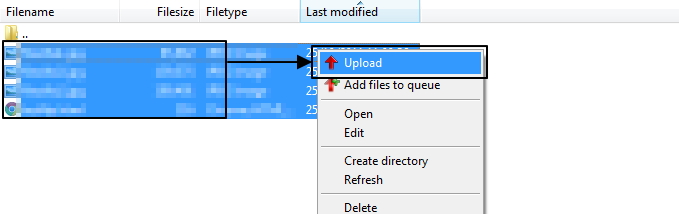
หลังจากกด Upload โปรแกรมจะดำเนินการอัพโหลดไฟล์ขึ้นไปบนเซิรฟ์เวอร์โดยระหว่างการดำเนินการจะมีแจ้งรายละเอียดบริเวณด้านล่างของบริเวณหมายเลข 2
เช่นจำนวนคิวของไฟล์ที่กำลังทำการอัพโหลด แสดงสถานะของการอัพโหลด ความเร็วในการอัพโหลด เวลาที่ต้องการในการอัพโหลด เป็นต้น
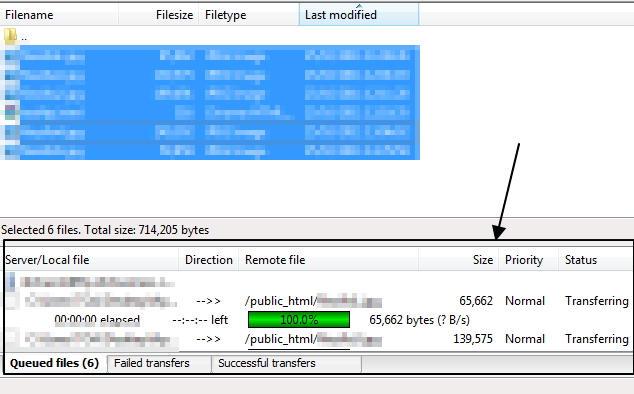
เมื่อโปรแกรมทำการอัพโหลดเสร็จสิ้นบริเวณดังกล่าวจะว่างเปล่าและจำนวน Queued Files จะหายไปแต่จะมีจำนวน Successful transfers ขึ้นมาแทน
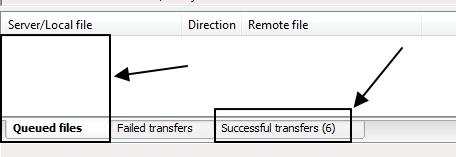
โดยให้ดูจำนวน Successful transfers ว่าครบตามจำนวนที่ทำการอัพโหลดไปหรือไม่ถ้าไม่ครบต้องไปดูว่าไฟล์ใดที่มีปัญหาในการอัพโหลดใน Failed transfers แล้วทำการอัพโหลดใหม่อีกครั้ง
เมื่อทำการอัพโหลดจนครบเสร็จสิ้นแล้วจะเห็นว่าไฟล์ดังกล่าวได้ไปอยู่ในเซิร์ฟเวอร์เรียบร้อยแล้ว